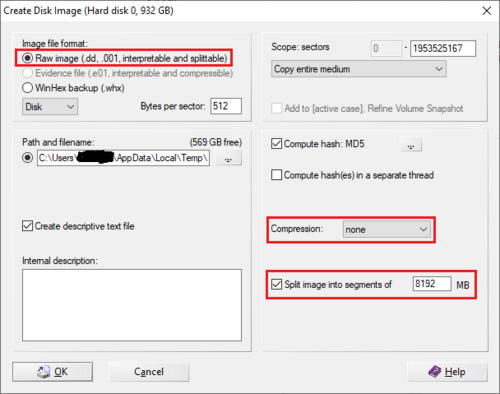Backing Up WebTV (MSN TV) Hard Drives: Difference between revisions
imported>Admin No edit summary |
No edit summary |
||
| Line 1: | Line 1: | ||
If you're looking to back up any hard drive based WebTV/MSN TV box (Plus, Dishplayer 7100 & 7200, UltimateTV (DirecTV)/Microsoft TV devices, any Japanese WebTV models, etc.), then you've come to the right place. | If you're looking to back up any hard drive based WebTV/MSN TV box (Plus, Dishplayer 7100 & 7200, UltimateTV (DirecTV)/Microsoft TV devices, any Japanese WebTV models, etc.), then you've come to the right place. Whether it be to send the backups to us to let us salvage any [[Wanted|important WebTV content]] off them or for your own personal use, we'll guide you through the process of backing up your WebTV/MSN TV hard drives. | ||
== Before You Proceed == | == Before You Proceed == | ||
| Line 7: | Line 6: | ||
If you're working with UltimateTV hard drives, take note that those are known to implement ATA security locking and can't be properly dumped unless they're initialized by the UltimateTV unit some time after it's powered on (supposedly, 3-5 minutes after the unit is plugged in + anywhere from half an hour to an hour and a half for the drive to fully unlock, depending on the size of the hard drive (40 GB UTV hard drives take about half an hour to unlock)). This method is risky, though, and can potentially cause damage to the hard drive or the UltimateTV unit if you're not careful. Note that after the hard drive is fully unlocked, '''DO NOT''' remove the molex cable under any circumstance as this may cause the hard drive to lock or worse, damage your UltimateTV unit. | If you're working with UltimateTV hard drives, take note that those are known to implement ATA security locking and can't be properly dumped unless they're initialized by the UltimateTV unit some time after it's powered on (supposedly, 3-5 minutes after the unit is plugged in + anywhere from half an hour to an hour and a half for the drive to fully unlock, depending on the size of the hard drive (40 GB UTV hard drives take about half an hour to unlock)). This method is risky, though, and can potentially cause damage to the hard drive or the UltimateTV unit if you're not careful. Note that after the hard drive is fully unlocked, '''DO NOT''' remove the molex cable under any circumstance as this may cause the hard drive to lock or worse, damage your UltimateTV unit. | ||
If you have a pre-owned WebTV/MSN TV box in your possession and plan to back up its hard drive, and you plan to send the data to us, we highly advise you '''don't''' power it on until you've went through imaging your box. This is to decrease the chance of any data on the hard drive being wiped. We also ask that if you plan to send us backups, that they aren't of boxes flashed with third-party firmware on them. We're primarily seeking backups of WebTV/MSN TV hard drives to scrape crucial WebTV/MSN TV data off them, such as [[TellyScript]]s, TV listing databases, cached WebTV/MSN TV service data, and more. We don't intend to publish entire backups as-is, as that's not our intention of seeking for them, anyway. | |||
Most importantly, if there's anything on this guide you feel is worth correcting or adding to, feel free to email us at [mailto:webtvzonewiki@gmail.com webtvzonewiki@gmail.com]. We're definitely seeking to make this guide as accurate as we possibly can for everyone. | |||
== Preparing the Hard Drive == | == Preparing the Hard Drive == | ||
| Line 35: | Line 36: | ||
Whatever way you went about backing up your hard drive, it should now be imaged into a file, and you're free to remove the hard drive from your computer and plug it back into your WebTV/MSN TV box, send it away for e-waste, zero it out and use it as a spare computer hard drive, replace it with a CompactFlash/SD card adapter for your WebTV/MSN TV box, whatever you decide its destiny should be. | Whatever way you went about backing up your hard drive, it should now be imaged into a file, and you're free to remove the hard drive from your computer and plug it back into your WebTV/MSN TV box, send it away for e-waste, zero it out and use it as a spare computer hard drive, replace it with a CompactFlash/SD card adapter for your WebTV/MSN TV box, whatever you decide its destiny should be. | ||
If you want to send your backups over to us for our crazy preservation efforts, shoot us an e-mail at [mailto:webtvzonewiki@gmail.com webtvzonewiki@gmail.com]. We'll be sure to handle them with care and in the event we find any useful WebTV/MSN TV data on it, we won't release anything with personal information that can be traced back to you. Otherwise, it's up to you how you use your backups. | |||
If you ever want to browse through the partitions on your backups or the real hard drive, an application going by the name "WebTV Partition Editor" has been made available as of 2021 that allows exactly that to be possible, which you can download from MattMan's site [http://turdinc.kicks-ass.net/LinkCount/click.php?id=WebTV_PartitionEditor here]. | If you ever want to browse through the partitions on your backups or the real hard drive, an application going by the name "WebTV Partition Editor" has been made available as of 2021 that allows exactly that to be possible, which you can download from MattMan's site [http://turdinc.kicks-ass.net/LinkCount/click.php?id=WebTV_PartitionEditor here]. | ||
Revision as of 19:12, 22 February 2023
If you're looking to back up any hard drive based WebTV/MSN TV box (Plus, Dishplayer 7100 & 7200, UltimateTV (DirecTV)/Microsoft TV devices, any Japanese WebTV models, etc.), then you've come to the right place. Whether it be to send the backups to us to let us salvage any important WebTV content off them or for your own personal use, we'll guide you through the process of backing up your WebTV/MSN TV hard drives.
Before You Proceed
Before proceeding with backing up the hard drive, it's very important to get out of the way that your WebTV/MSN TV box must be unplugged every time you remove or plug in the hard drive from it. Messing with the hard drive while the box is on has been reported to cause a fuse (F1102, located to the left of the smart card slot) on the motherboard to blow. We also warn that if you plan to back up hard drives from Dishplayers or UltimateTVs, their storage capacities are much larger than the normal 1 GB found on regular WebTV/MSN TV units (~9-18 GB for Dishplayers, 40-80 GB for UltimateTV) and the backup image WILL be larger as a result. Make sure you have ample space on your computer before backing up hard drives from these types of boxes.
If you're working with UltimateTV hard drives, take note that those are known to implement ATA security locking and can't be properly dumped unless they're initialized by the UltimateTV unit some time after it's powered on (supposedly, 3-5 minutes after the unit is plugged in + anywhere from half an hour to an hour and a half for the drive to fully unlock, depending on the size of the hard drive (40 GB UTV hard drives take about half an hour to unlock)). This method is risky, though, and can potentially cause damage to the hard drive or the UltimateTV unit if you're not careful. Note that after the hard drive is fully unlocked, DO NOT remove the molex cable under any circumstance as this may cause the hard drive to lock or worse, damage your UltimateTV unit.
If you have a pre-owned WebTV/MSN TV box in your possession and plan to back up its hard drive, and you plan to send the data to us, we highly advise you don't power it on until you've went through imaging your box. This is to decrease the chance of any data on the hard drive being wiped. We also ask that if you plan to send us backups, that they aren't of boxes flashed with third-party firmware on them. We're primarily seeking backups of WebTV/MSN TV hard drives to scrape crucial WebTV/MSN TV data off them, such as TellyScripts, TV listing databases, cached WebTV/MSN TV service data, and more. We don't intend to publish entire backups as-is, as that's not our intention of seeking for them, anyway.
Most importantly, if there's anything on this guide you feel is worth correcting or adding to, feel free to email us at webtvzonewiki@gmail.com. We're definitely seeking to make this guide as accurate as we possibly can for everyone.
Preparing the Hard Drive
The easiest and well known method of backing up a WebTV/MSN TV hard drive is to remove it from your box and get it hooked up to a computer. This works since these hard drives use normal IDE connectors and are picked up by regular computers, although they aren't accessible through normal means as the hard drives use a proprietary format to store partitions. First step to preparing the hard drive is obviously to disassemble your WebTV/MSN TV box to where you can get access to the hard drive. If you aren't working on an UltimateTV, make sure your box is unplugged before proceeding. The steps for disassembly varies depending on how each box was manufactured, so we won't go over it here. The boxes are fairly easy to disassemble, though, and once you figure out how to do that, the next step is carefully removing the IDE cable from the hard drive, and assuming you aren't working on an UltimateTV, removing the molex connector as well. After the hard drive has the necessary connections removed, next up is connecting it to a computer.
If your computer happens to have a spare 40-pin IDE connector on its motherboard, then consider yourself lucky. You can just set the jumper on the hard drive to slave and attach it to your computer as a secondary IDE hard drive. Most computers made in the past decade, however, don't have such connectors anymore. In that case, you'll have to opt for a 40-pin IDE to SATA/USB adapter and connect your hard drive through that. Setting the jumper to slave may not be necessary when using this method, but it's still advised to set it just in case. It's also highly recommended that you ALWAYS turn the computer you're using to back up the hard drive off before actually plugging it in/out as to avoid short circuiting anything. Make sure your computer's operating system isn't configured to auto-repair the drive as well, as that might potentially corrupt it. Now that you've gotten the hard part out of the way, time to go over actually backing up your hard drive.
Backing Up the Hard Drive
Backing up a WebTV/MSN TV hard drive is pretty straightforward. Once it's connected to a capable computer, you just need a program that can back up the raw data on the drive into a file. A program recommended and confirmed to work for this by the WebTV hacking scene is WinHex, which while paid for the full version, has a free download available on MattMan69's site here: http://turdinc.kicks-ass.net/download/WinHex-19.6-Full.7z (download at your own risk). It should be possible to use other programs for this, though, such as HxD and HDD Raw Copy, both of which are completely free by nature.
For the sake of this guide, the following instructions for backing up your hard drive will only focus on doing so under WinHex:
1. In WinHex, go to "Tools -> Open Disk", and select the connected WebTV/MSN TV hard drive under the physical drives tree. For the Sony INT-W200 and Samsung SIS-100, the hard drives used usually identify as "ST31012A" when plugged in to a computer (both came with Seagate hard drives).
2. After selecting the hard drive, go to "File -> Create Disk Image". You'll be presented with options for how the disk image should be created. Make sure the file format is set to "Raw image", set the destination file name to anything you want, leave compression set to "none", and for backing up hard drives larger than 1 GB, we definitely recommend checking the option to split the image into segments, both in the event you plan to share your backup or just to make moving it around easier. An image of what this should look like will be shown below:
3. Let WinHex back up the drive. This may take a while depending on how large the hard drive you're backing up is.
Whatever way you went about backing up your hard drive, it should now be imaged into a file, and you're free to remove the hard drive from your computer and plug it back into your WebTV/MSN TV box, send it away for e-waste, zero it out and use it as a spare computer hard drive, replace it with a CompactFlash/SD card adapter for your WebTV/MSN TV box, whatever you decide its destiny should be.
If you want to send your backups over to us for our crazy preservation efforts, shoot us an e-mail at webtvzonewiki@gmail.com. We'll be sure to handle them with care and in the event we find any useful WebTV/MSN TV data on it, we won't release anything with personal information that can be traced back to you. Otherwise, it's up to you how you use your backups.
If you ever want to browse through the partitions on your backups or the real hard drive, an application going by the name "WebTV Partition Editor" has been made available as of 2021 that allows exactly that to be possible, which you can download from MattMan's site here.